
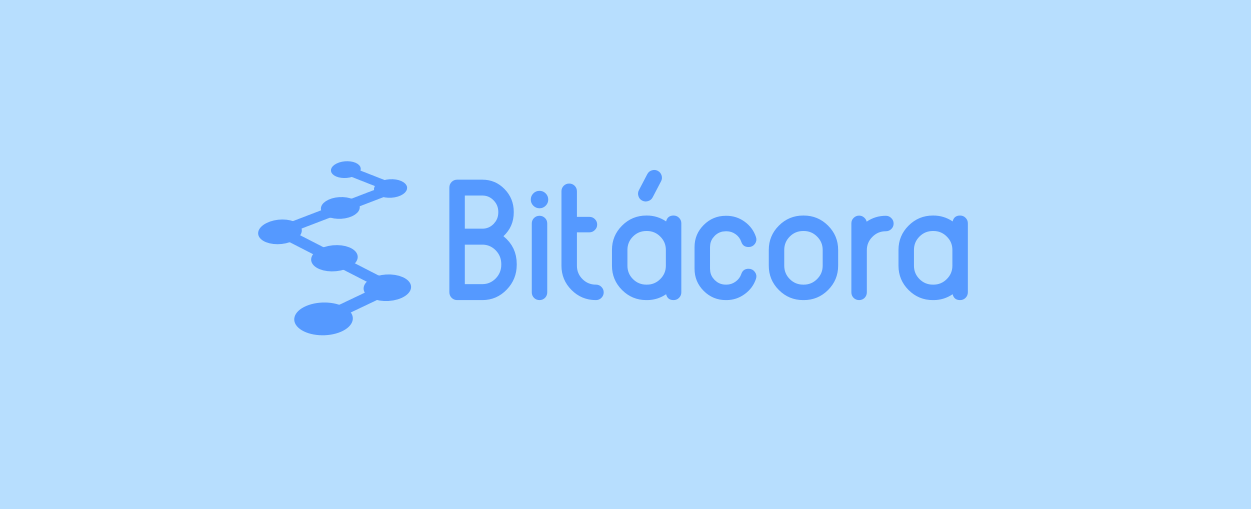
La aplicación de código abierto Bitácora, desarrollada especialmente para el OSDT, ayuda a visualizar y organizar todos los archivos, imágenes y metadatos generados antes, durante y luego del vuelo, para almacenarlos, compartirlos o continuar su análisis. El usuario sólo necesita guardar en una misma carpeta todos los archivos generados (polígono del área relevada, plan de vuelo, imágenes capturadas, mosaico, modelo de elevación, etc.), y el programa generará automáticamente un mapa visualizando los archivos y una tabla con información del vuelo (fecha y hora del vuelo, ubicación, altitud, velocidad, nombres de archivos relevantes). Esta información también se guarda en formatos abiertos compatibles con otros programas (tabla de información de vuelo en formato csv, mapa de vuelo en formato png y kml).

Instalación
-
Descargar el archivo zip desde https://github.com/gpereyrairujo/bitacora/releases/download/v0.6.0-alpha/bitacora.0.6.win.zip (o la última versión publicada en https://github.com/gpereyrairujo/bitacora/releases)
-
Extraer los archivos del zip, y copiar la carpeta
bitacoraa la carpetaC:/Archivos de programao a cualquier otra ubicación -
Para abrir Bitácora, hacer doble clic en el archivo ejecutable
bitacora.exe(para más comodidad, se puede crear un acceso directo, o arrastrar el archivo a la barra de tareas para fijarlo)
Utilización
Paso 1
Colocar todos los archivos de un vuelo en una misma carpeta: imágenes, plan de vuelo, mosaico, modelo de elevación, etc. (también puede ser una carpeta con subcarpetas)

Paso 2
Con la función “Nuevo vuelo”, Bitácora solicitará que seleccionemos la carpeta, leerá toda la información contenida en las imágenes y demás archivos (fechas y horarios, coordenadas, altura de vuelo, cámara utilizada, etc.), y luego nos solicitará un nombre para identificar el vuelo y una descripción opcional

Una vez procesados los archivos de la carpeta, toda la información del vuelo se muestra en una ventana, en formato de mapa y de tabla

Paso 3
Si los datos son correctos, con la función “Guardar vuelo” se incorpora el vuelo a la lista de vuelos de la ventana principal (desde donde luego se puede visualizar nuevamente con la función “Abrir vuelo”)

También se guardan los datos del vuelo en la carpeta original, en formatos compatibles con otros programas (la tabla de datos en formato csv, los datos geográficos en formato kml y la imagen del mapa en formato png)

Archivos compatibles e información extraída/visualizada
Imágenes (archivos .jpg o .jpeg)
- Cantidad de imágenes
- Nombre de la primera y la última imagen
- Nombre de la cámara utilizada
- Velocidad de obturación
- Sensibilidad ISO
- Coordenadas GPS (longitud, latitud y altitud)
- Superficie cubierta por las imágenes
- Visualización de la posición de cada imagen y del recorrido del dron

Plan de vuelo (archivos .waypoint)
- Velocidad de vuelo
- Altura de vuelo
- Coordenadas del plan de vuelo
- Visualización del recorrido del dron

Polígono del área de estudio (archivos .poly)
- Coordenadas del área de estudio
- Visualización del área de estudio

Mosaico (archivos .tif)
- Visualización de una miniatura de la imagen

Modelo de elevación (archivos .tif)
- Visualización de una miniatura de la imagen

